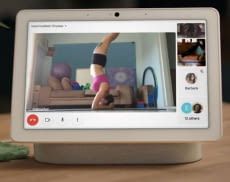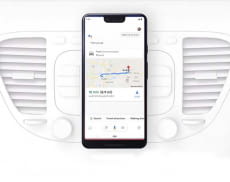Fernseher mit Google Assistant steuern – die Möglichkeiten in Kürze
Nutzer haben unterschiedliche Optionen, um sich von Google Assistant durch das Programm und das Streaming-Angebot führen zu lassen. Zusammengefasst existieren folgende Möglichkeiten, durch die Nutzer einen Google Home Lautsprecher oder Google Nest Mini mit dem TV-Gerät verbinden können und Google Assistant zur Sprachfernbedienung wird:
- Android TV-Geräte: Moderne Fernseher, wie bspw. von Sony sind mit dem Android-Betriebssystem ausgestattet. Nutzer können daher in nur wenigen Schritten einen Google Home-/ Google Nest Lautsprecher direkt mit dem TV verbinden und steuern.
- Mit Chromecast nachrüsten: Bei älteren TV-Modellen ist zuvor das Nachrüsten mit den HDMI-Streaming-Player Google Chromecast nötig.
Fernseher direkt mit Google Home- / Google Nest Lautsprecher verbinden
Sofern der Fernseher bereits mit einem Android Betriebssystem ausgestattet ist, gestaltet sich die Verbindung mit einem Google Home- oder Google Nest Lautsprecher einfach. Dazu zählen neuere TV Modelle ab dem Baujahr 2016/2017 von beispielsweise Sony, Philips oder TCL. Weitere sollen zukünftig folgen. Die Verbindung mit einem Google Home Lautsprecher gelingt in nur 7 Schritten:
- Auf dem Fernseherbildschirm das Zahnrad-Symbol in der oberen rechten Ecke anwählen.
- „Einstellungen“ anwählen.
- Je nach Modell „Android-Einstellungen“ auswählen.
- Den Menüpunkt „Konto“ wählen und unter „Konto hinzufügen“ bei „Google“ mit Google Account anmelden. Hinweis: Das Konto muss mit dem über der Google Home App (Android | iOS) auf dem Smartphone angemeldeten Account übereinstimmen.
- Nun über die Google Home App „Lokale Geräte“ die Geräteliste aktualisieren und den Fernseher auswählen.
- Über das Zahnrad auf der Schaltfläche „Sprachsteuerung & mehr aktivieren“ und mit „Ok“ bestätigen.
- Zuletzt über „Raum hinzufügen“ das Zimmer benennen in dem der Google Lautsprecher steht.
Nun profitieren Entertainment-Fans von Sprachbefehlen wie bspw. „Ok Google, schalte den TV ein.“, „Ok Google, öffne YouTube auf dem TV.“, „Ok Google, Lautstärke auf 12.“
Fernseher mit Chromecast und Google Assistant verbinden – so geht’s
Wenn es sich bei dem Fernseher um ein älteres Modell handelt, sollten TV-Freunde ihn durch einen Chromecast Ultra nachträglich smart machen. Wir zeigen, wie das funktioniert und Nutzer den Chromecast mit Google Home oder Nest Mini verbinden. Dafür sind lediglich 9 Schritte nötig:
- Den Streaming Stick Chromecast an den Fernseher anschließen, dann mit dem WLAN verbinden, über das auch Google Home oder Google Home Mini eingebunden ist.
- Google Home App auf dem Android Smartphone oder Tablet öffnen.
- Sicherstellen, dass das angezeigte Google-Konto mit dem Google Home verknüpft ist.
- Auf dem Startbildschirm das Menü in der linken oberen Ecke anklicken.
- Den Menüpunkt „Weitere Einstellungen“ anwählen
- Unter Dienste die Option „Geräte“ auswählen
- Die Google Home App zeigt nun eine Liste aller bereits verbundenen Geräte an. Zum Hinzufügen des Chromecast-Fernsehers auf das Pluszeichen klicken.
- Die Google Home App sucht jetzt nach sprachgesteuerten Fernsehern, also Chromecast-Geräten, die sich im gleichen WLAN befinden.
- Jetzt durch Tippen auf das Kästchen rechts neben dem Gerätenamen des Fernsehers festlegen, welches davon über Google Home sprachgesteuert werden soll. Auf „Hinzufügen“ tippen.
Google Assistant und Google Home für die Medienwiedergabe einrichten
Hardware-seitig ist das TV-Gerät jetzt via Chromestick oder der internen Chromecast-Technologie bereits mit dem Google Home oder Google Home Mini verknüpft. Jetzt benötigt der Assistant noch die Information, welches Gerät er zum Abspielen von Filmen verwenden soll. Dazu ist es nötig, den Fernseher für die Medienwiedergabe zu konfigurieren, was in sieben Schritten erfolgt:
- Google Home App öffnen.
- Oben auf dem Startbildschirm das Symbol „Geräte“ auswählen, um die Geräteliste einsehen zu können.
- Den vorher hinzugefügten Fernseher auswählen.
- Im entsprechenden Gerätekartenmenü rechts oben auf „Einstellungen“ tippen.
- Dann in der Auswahl unter Geräteeinstellungen „Medienwiedergabe“ auswählen.
- Jetzt erscheint unter „Anhören auf“ eine Liste mit verknüpften Geräten für die Audiowiedergabe. Auf gewünschten Fernseher oder Lautsprecher tippen.
- Unter dem Punkt „Ansehen auf“ erscheinen die mit dem Google-Konto verknüpften Fernsehgeräte. Hier das entsprechende TV-Gerät auswählen.
Fernseher mit Google Assistant steuern – mögliche Sprachbefehle
Wenn die Einrichtung erfolgreich war, dürfen sich TV-Fans über zahlreiche Sprachbefehle freuen. Eine tolle Möglichkeit bietet besonders die Verknüpfung mit Streaming-Diensten wie Netflix und Co., Beispiele sind:
- „Ok Google, ich möchte Serienname XYZ auf Fernseher XYZ ansehen.“
- „Ok Google, ich möchte Serienname XYZ auf dem Fernseher XYZ bei Netflix ansehen.“
- „Ok Google, spiele Serienname XYZ auf dem Fernseher XYZ ab.“
- „Ok Google, spiele Serienname XYZ bei Netflix auf dem Fernseher XYZ ab.“
- „Ok Google, nächste Folge auf dem Fernseher XYZ.“
- „Ok Google, vorherige Folge auf dem Fernseher XYZ.“
Wird eine Serienfolge auf diese Weise aufgerufen und abgespielt, reicht es „OK Google, Pause!“ oder „OK Google, weiter!“ zu sagen. Der Serientitel und Name des Fernsehers müssen nicht nochmal wiederholt werden. Statt „Ok Google“ kann auch ein einleitendes „Hey Google“ genutzt werden.
Auch YouTube-Videos lassen sich mit folgenden Sprachbefehlen via Google Assistant auf dem Fernseher steuern:
- „Ok Google, spiele Videos von XYZ auf dem Fernseher XYZ ab.“
- „Ok Google, spiele das Video XYZ von XYZ auf dem Fernseher XYZ ab.“
- „Ok Google, spiele Katzenvideos auf dem Fernseher XYZ ab.“
Fernseher mit Google Assistant und CEC ein- und ausschalten
Damit Nutzer ihren Smart TV mit Hilfe eines Google Home oder Home Nest Mini auch ein- und ausschalten können, muss jener HDMI-CEC (Consumer Electronics Control) unterstützen. CEC muss dazu in den TV-Geräte-Einstellungen aktiviert sein. Zu den TV-Geräte-Herstellern, die CEC unterstützen zählen AOC, Hitachi, Insignia, ITT, LG, Magnavox, Misubishi, Onkyo, Panasonic, Pioneer, Samsung, Sharp, Sony, Sylvania, oshiba und Vizio.
Google Assistant Sprachsteuerung über Universalfernbedienung
Wer keinen Android-TV besitzt oder seinen Fernseher nicht mit Chromecast nachrüstet, für den lohnt sich der Griff zu einer Google Assistant kompatiblen Universalfernbedienung. Jene übertragen bspw. über Infrarot Befehle an Geräte. Praktisch: Damit lassen sich dann nicht nur Fernseher steuern, sondern z. B. auch Soundanlagen. Hier haben Google Home Nutzer im wesentlichen zwei Möglichkeiten:
Auvisio Universalfernbedienung: Für die Einrichtung ist die Elesion App (Andoid | iOS) nötig. Die Anwendung kann dann einfach über die Google Home App als Gerät hinzugefügt werden. Mögliche Sprachbefehle sind:
- „Ok Google, sage Elesion, schalte den Fernseher ein.“
- Ok Google, sage Elesion, schalte auf Kanal 12.“
Logitech Harmony Fernbedienung: Google Home mit einem Harmony Hub verbinden ist in Deutschland nicht direkt möglich. Lediglich in Australien, Kanada, Großbritannien und den USA ist jene Funktion verfügbar. Ein Umweg besteht durch eine IFTTT-Anwendung:
- Auf der IFTTT Website anmelden.
- Auf der Website Google Assistant auswählen und IFTTT mit Google Konto verknüpfen. (Google Account Anmeldung nötig).
- Harmony Hub mit IFTTT Dienst Verbindung. (Logitech Anmeldung nötig)
- Gewünschte Applets bspw. Fernseher verbinden einrichten und Google Home mit Harmony verknüpfen.
- Für jede Aktion ein Applet erstellen und drei Befehle festlegen. Ein Sprachbefehl in Verbindung mit dem Fernseher könnte sein: „Ok Google, mache den Fernseher an“.Dem Google Assistant den Fernseher steuern lassen
Die mit * gekennzeichneten Links sind sogenannte Affiliate Links. Kommt über einen solchen Link ein Einkauf zustande, werden wir mit einer Provision beteiligt. Für Sie entstehen dabei keine Mehrkosten.
Wir haben Kooperationen mit verschiedenen Partnern. Unter anderem verdienen wir als Amazon-Partner an qualifizierten Verkäufen.