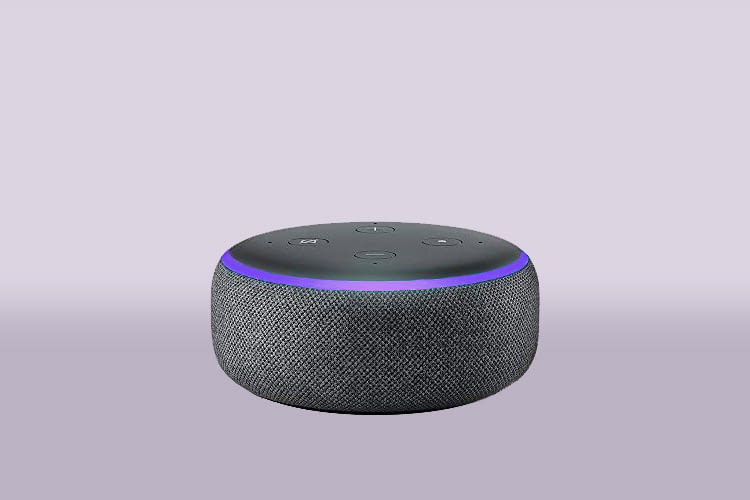Kein WLAN: Amazon Echo leuchtet violett - das ist zu tun
Folgende Lösungsvorschläge für WLAN-Probleme mit Alexa sind auch für Anfänger geeignet und meist erfolgreich, sofern nach jedem Schritt ein neuer Verbindungsversuch mit dem WLAN durchgeführt wird.
- Amazon Echo neu starten. Dazu das Gerät mindestens 3 Sekunden lang vom Stromnetz trennen.
- Router und/oder das Modem neu starten: Router und/oder Modem für eine halbe Minute ausschalten. Zuerst das Modem wieder einschalten, dann den Router.
- Passwort prüfen:- Die Buchstaben I (großes i) und l (kleines L) werden häufig miteinander oder mit der Ziffer 1 verwechselt, der Buchstabe O häufig mit der Ziffer 0. Wurde das WLAN-Passwort kürzlich geändert, das neue eingeben.
- Womöglich ist das WLAN-Netz überlastet oder zu schwach: Dann nicht verwendete Geräte ausschalten. Den Echo näher zum Router und/oder Modem stellen und- nicht in die Nähe möglicher Störquellen (z. B. Mikrowelle, DECT-Telefon, Babyfon). Bei Bedarf zuszätzlich per WLAN-Repeater das Signal verstärken.
- Amazon Echo auf Werkseinstellungen zurücksetzen. Hier geht's zur Echo Reset Anleitung.
- Immer noch keine WLAN-Verbindung? Prüfen, ob das WLAN-Problem nur den Echo betrifft oder auch andere Geräte, z. B. mittels Smartphone oder Tablet.Können auch andere Geräte keine WLAN-Verbindung herstellen, den Internetanbieter, Netzwerkadministrator oder Routerhersteller kontaktieren.
Kein WLAN: Amazon Echo leuchtet violett - Lösungsansätze für Profis
Sollte es trotz unserer Tipps nicht klappen Alexa erneut mit dem Internet zu verbinden, helfen diese Profitipps weiter:
- Firmware des Routers updaten: Im Browser die IP-Adresse des Routers eingeben, die normalerweise auf dessen Unterseite steht. Dort ist auch das Gerätepasswort zu finden. Dieses eingeben, um sich anzumelden. Die Benutzeroberfläche variiert je nach Router. Im Menü Ausschau halten nach "Firmware" oder "Update".
Beispiel FRITZ!Box: "http://fritz.box" im Browser öffnen, sich einloggen und auf "System" > "Update" > "Neues FRITZ!OS suchen" > "Update jetzt starten" klicken. - MAC Filter ausschalten: Womöglich ist der MAC-Filter aktiviert, der nur Geräten mit bestimmten MAC-Adressen Zugriff gewährt. Um den MAC-Filter auszuschalten: Wie zuvor beschrieben, im Browser die Router-Einstellungen aufrufen. Im WLAN- oder Netzwerk-Menü die Sicherheitseinstellungen öffnen. Beispiel FRITZ!Box: Im Menü unter "WLAN" > "Sicherheit" die Option "Alle neuen WLAN-Geräte zulassen" auswählen und auf "Übernehmen" klicken.
- Sicherheitseinstellungen ändern: Verwendet der Router die Sicherheitseinstellung WPA+WPA2, nur auf WPA oder nur auf WPA2 umstellen. Lässt sich der Verschlüsselungstyp festlegen, AES auswählen.
Was bedeuteten die Fehlermeldungen von Alexa?
Manchmal gibt Alexa scheinbar grundlos einen Fehlercode aus, ohne diesen zu erklären. Wir wissen, was damit gemeint ist.
Alexa Verbindungsfehler 7:3:0:0:1
Der Fehlercode 7:3:0:0:1 deutet darauf hin, dass Alexa Schwierigkeiten hat, sich mit dem Router des WLAN-Netzes zu verbinden. Beim Auftreten der Fehlermeldung ist in den Router-Einstellungen der Sicherheitsstandard WPA-PSK/WPA2-PSK oder ein anderer Sicherheitsstandard eingestellt.
Folgende Maßnahmen können helfen:
- Umstellen auf den Sicherheitsstandard "WPA2-PSK".
- Neustart des Routers.
- Alexa sollte die Verbindung nun auf Anhieb herstellen.
Keine Internetverbindung mit Alexa: Fehler 7:1:10:12:2
Auch der Fehlercode 7:1:10:12:2 weist auf eine gestörte oder nicht vorhandene WLAN-Verbindung hin. Um diese wiederherzustellen, lohnt es sich, zuerst folgende mögliche Fehlerquellen zu prüfen und gegebenenfalls zu beheben.
Mögliche Ursachen für Fehlercode 7:1:10:12:2:
- Das WLAN-Passwort wurde falsch eingegeben
- Amazon Echo ist mit einem 2,4 oder 5 Gigahertz-WLAN-Netz verbunden. Umstellen auf das jeweils andere Netz.
- Der WLAN-Empfang ist zu schlecht. In diesem Fall Amazon Echo näher an den Router stellen.
Als Notfalllösung empfiehlt sich das Zurücksetzen des Routers auf seine Werkseinstellungen. Anschließend erneut versuchen, eine Verbindung herzustellen. Wenn das WLAN-Passwort falsch eingegeben wurde, muss dieses über die App neu eingegeben werden.
In 7 Schritten den Router zurücksetzen:
- Öffnen der Alexa App und klick auf den linken Navigationsbereich.
- Wechsel zu "Einstellungen" und Auswahl des betreffenden Amazon Echo-Gerätes.
- Auswahl von "WLAN aktualisieren".
- Drücken der Aktion-Taste von Amazon Echo bis sich der Lichtring orange färbt.
- Das mobile Endgerät verbindet sich mit Amazon Echo.
- Die Alexa App zeigt nun eine Liste mit den verfügbaren WLAN-Netzwerken an.
- Auswahl des WLAN-Netzwerkes und Eingabe des Netzwerkpasswortes. Die App bestätigt anschließend die Verbindung mit dem Netzwerk. Alexa ist nun verwendbar. Die Fehlermeldung 7:1:10:12:2 sollte behoben sein.
Alexa Fehlermeldung "Sorry, ich kann Dich nicht verstehen..."
Die Fehlermeldung "Sorry, ich kann Dich momentan nicht verstehen. Versuche es etwas später noch einmal!" deutet darauf hin, dass Alexa mit dem WLAN verbunden ist. Allerdings funktioniert in diesem Fall die Internetverbindung nicht richtig. Entweder liegt eine Störung im Rechenzentrum von Amazon vor oder beim jeweiligen Internetanbieter. Zur Eingrenzung der Fehlermeldung bietet sich folgendes Vorgehen an:
- Prüfen, ob Alexa in einem anderen WLAN- oder Mobilfunk-Netz funktioniert.
- Prüfen, ob das WLAN-Netz bei einem PC oder Smartphone funktioniert. Wenn dies der Fall ist, liegt das Problem bei Amazon. Dann hilft nur Abwarten.
- Wenn auch andere Geräte keine Internetverbindung aufbauen, Neustart des Routers. Einfachste Vorgehensweise: Router und Modem für 30 Sekunden vom Strom trennen. Anschließend neu starten.
Eine weitere Ursache für Alexas Verständnisprobleme kann in der Verwendung von Dialektbegriffen oder Fachwörtern liegen, die Alexa noch nicht gelernt hat. In diesem Fall genügt es meist, die Frage einfach etwas umzuformulieren.
Die mit * gekennzeichneten Links sind sogenannte Affiliate Links. Kommt über einen solchen Link ein Einkauf zustande, werden wir mit einer Provision beteiligt. Für Sie entstehen dabei keine Mehrkosten.
Wir haben Kooperationen mit verschiedenen Partnern. Unter anderem verdienen wir als Amazon-Partner an qualifizierten Verkäufen.