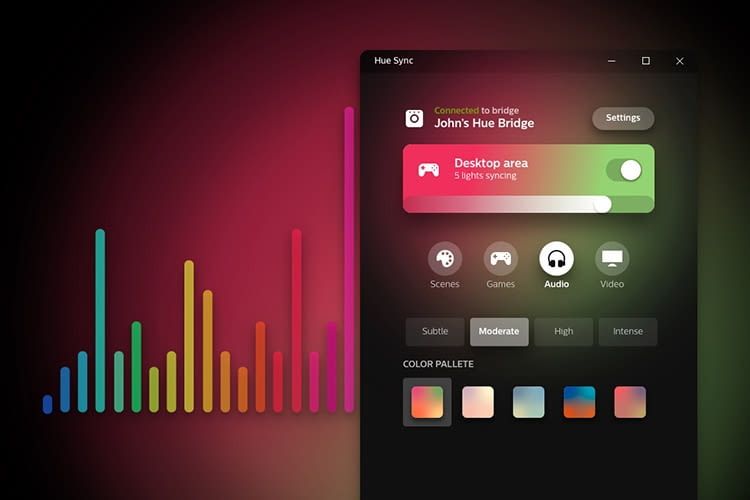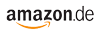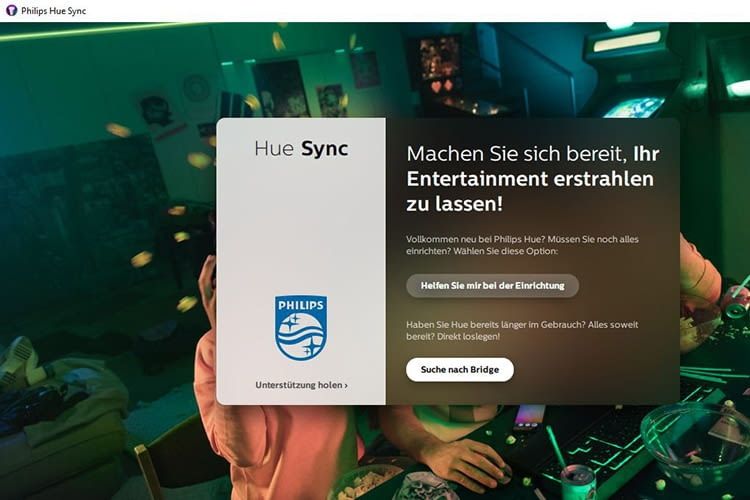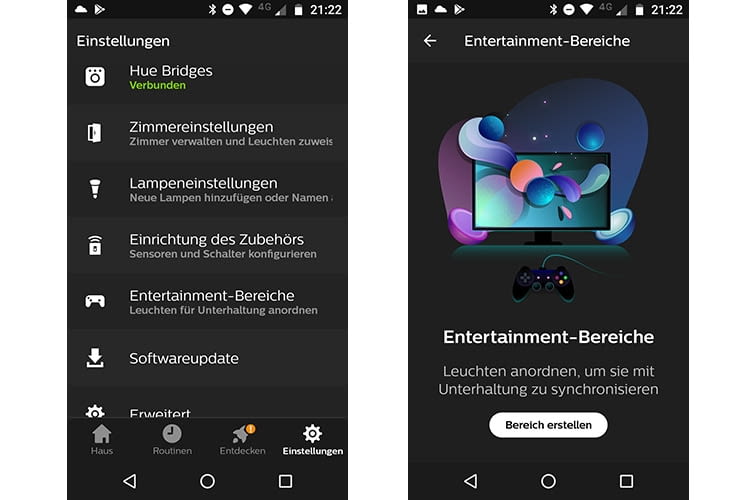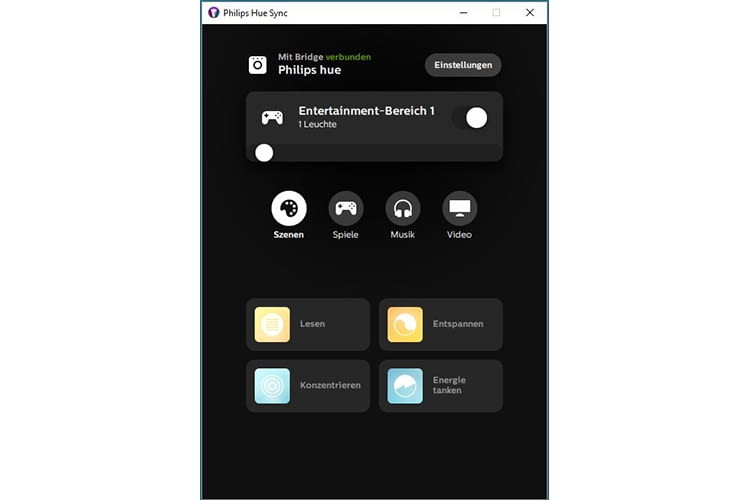Philips Hue Sync App – Licht-Synchronisation für YouTube, Party und Games
Mit der Philips Hue Sync App für Windows und Mac ist den Lichtexperten von Signify ein kleiner Geniestreich gelungen. Die Synchronisation von Musik, Games und Videos macht das Philips Hue Lichtsystem doppelt so spaßig wie bisher. Musik von der Computer-Playlist mit Philips Hue-Leuchten synchronisieren und das Wohnzimmer in einen Club verwandeln ist jetzt per Knopfdruck möglich. Oder einfach nur YouTube-Videos gucken oder Games spielen mit dazugehörigem Stimmungslicht - mit der Philips Hue Sync App alles kein Problem.
Die Voraussetzung für Lichteffekte mit der Philips Hue Sync App
Philips Hue Starter Set White & Color Ambiance E27 (4. Generation) ist für 135,99 EUR bei MediaMarkt erhältlich (Stand: 12.08.2019)
Damit die Synchronisation zwischen Videos, Games und Musik am Computer mit der Philips Hue Sync App funktioniert, müssen folgende Voraussetzungen erfüllt sein:
- Betriebssystem: Windows 10 (x64), Mac OS Sierra/ High Sierra
- Gateway: Quadratische Philips Hue Bridge
- Leuchtmittel: Farbfähige Philips Hue-Lampen
- Philips Hue Sync App
- Netzwerkumgebung: Philips Hue Bridge, Smartphone mit Philips Hue App 3.0 und Computer müssen sich im selben WLAN-Netzwerk befinden
Philips Hue Bridge ist für 69,95 EUR bei tink erhältlich (Stand: 17.11.2022)
Philips Hue Sync App am Computer einrichten
Für die Verbindung des Computers mit den Philips Hue-Leuchten müssen Einrichtungsschritte am Computer und in der Philips Hue-App gleichzeitig vorgenommen werden. Dabei geht man wie folgt vor:
- Philips Hue Sync App auf den Computer herunterladen (Windows|Mac).
- Während des Installationsvorgangs fordert die Philips Hue Sync App zum Drücken der runden Taste auf der Philips Hue Bridge auf, dieser Aufforderung nachkommen.
- Das Installationsprogramm der Philips Hue Sync App fragt nach Entertainmentbereichen. Sollten noch keine Entertainmentbereiche vorhanden sein, müssen diese jetzt in der Philips Hue App 3.0 eingerichtet werden. Wie das geht, erklären wir weiter unten.
- Sind Räume, die als Entertainmentbereiche definiert wurden vorhanden, werden diese nun angezeigt und können ausgewählt werden. Den gewünschten Entertainmentbereich auswählen.
- Die Philips Hue Sync App ist einsatzfähig. Die Philips Hue-Leuchtmittel in den definierten Entertainmentbereichen können nun mit Computer-Inhalten wie Screen, Spiele, Musik und Videos synchronsiert werden.
Entertainmentbereiche in der Philips Hue App 3.0 für Philips Hue Sync App einrichten
- Philips Hue App 3.0 auf dem Smartphone starten
- Im Hauptmenü in den Menüpunkt Einstellungen wechseln und dort den Menüpunkt Entertainment-Bereiche starten
- Auf den Knopf „Bereich erstellen“ drücken
- Es werden die Zimmer angezeigt, in denen sich Philips Hue-Leuchtmittel befinden, die entsprechenden Räume einfach anwählen und auf Fortsetzten tippen
- Jetzt werden die farbfähigen Hue-Leuchten angezeigt, die zur Auswahl stehen. Die entsprechende Auswahl vornehmen und auf den Knopf „Fortsetzen“ drücken
- Jetzt werden die Entertainment-Umgebungen schematisch angezeigt und können getestet werden. Funktioniert alles, wird dies mit der Anzeige „Perfekt geeignet!“ quittiert.
Bedienung der Philips Hue Sync App
Die Philips Hue Sync App ist relativ selbsterklärend. Im oberen Bereich lassen sich die Entertainment-Bereiche auswählen sowie die Leuchtstärke per Schieberegler einstellen. Darunter folgt die Auswahl der Content-Art. Zur Auswahl stehen die Inhalte Szenen, Spiele, Musik und Video. Bei „Szenen“ können die von der Philips Hue App 3.0 bekannten Licht-Szenen ausgewählt werden, beim Abspielen eines YouTube Videos oder der Playlist eines Musik-Streamings wählt man den Punkt „Musik“. Will man ein Game spielen, wählt man vor dem Start den Punkt „Spiele“.
Philips Hue Sync App und Videos
Der Punkt „Videos“ in der Philips Hue Sync App eignet sich für das Ansehen von Video-Streamings auf dem Computer-Bildschirm. Hier synchronisiert die App dann die Philips Hue-Lampen mit den Videobildern. Eine Besonderheit: Wird vom PC auf ein TV-Gerät gestreamt, lasst sich über die Philips Hue Sync App und der Synchronisation mit dem gestreamten Video ein Ambilight-Effekt erzielen. Synchronisiert wird aber nicht mit den Fernsehinhalten, sondern mit den Streaminginhalten vom Computer. Gehen Sie dazu wie folgt vor:
- TV und Computer mit einem HDMI/VGA-Kabel verbinden. Alternativ kann das Video auch über AirPlay, Chromecast oder Miracast auf den Fernseher gestreamt werden.
- Duplizieren Sie dann den Bildschirm in den Anzeige-Einstellungen vom Computer auf das TV-Gerät. Bei der Bildschirmduplizierung kann die Synchronisation mit der Philips Hue Sync App und den farbigen Philips Hue-Leuchtmitteln sofort beginnen.
- Wird statt der Spiegelung in den Anzeige-Einstellungen der erweiterte Anzeigemodus eingestellt, muss zuerst die Hue Sync-App geöffnet werden
- Jetzt das Einstellungs-Menü öffnen und Hue Bridge auswählen, dort die Bildschirm-Präferenzen auswählen und im Scroll-Down-Menü das über das HDMI-Kabel verbundene TV-Gerät auswählen. Fertig!
Mehr Infos zum Philips Hue Lichtsystem
Philips Hue | Das kabellose LED Beleuchtungssystem im Test
Philips Hue installieren, verbinden und einrichten – so geht‘s
Die mit * gekennzeichneten Links sind sogenannte Affiliate Links. Kommt über einen solchen Link ein Einkauf zustande, werden wir mit einer Provision beteiligt. Für Sie entstehen dabei keine Mehrkosten.
Wir haben Kooperationen mit verschiedenen Partnern. Unter anderem verdienen wir als Amazon-Partner an qualifizierten Verkäufen.