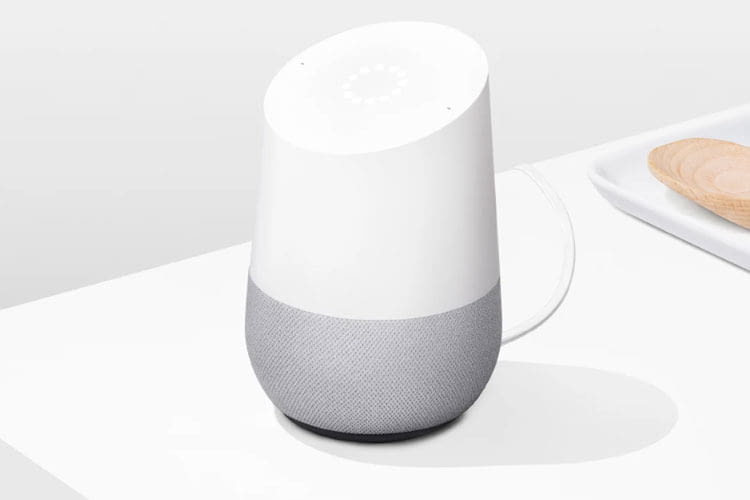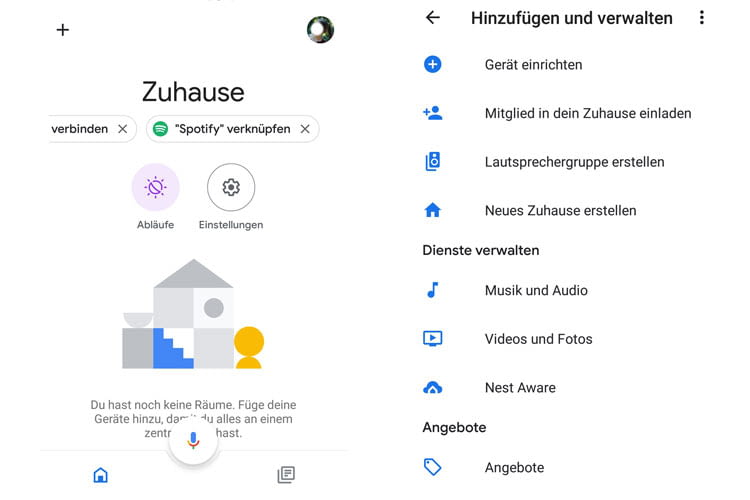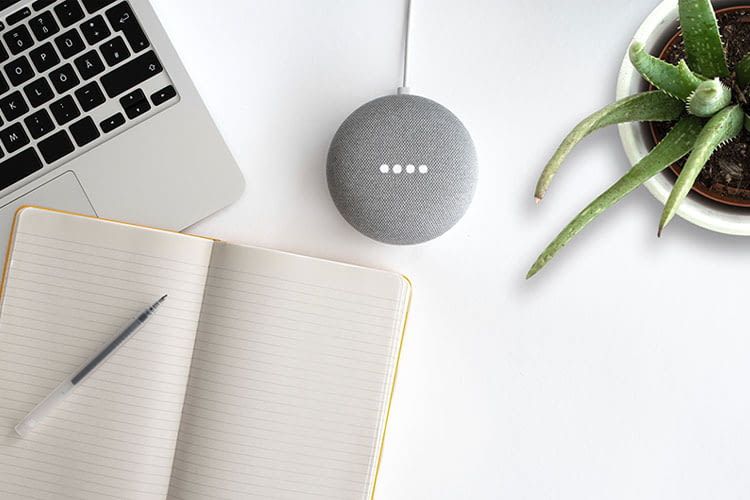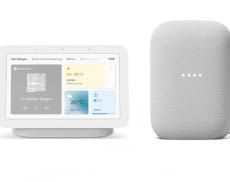Musik mit Google Home bzw. Nest abspielen – das Wichtigste in Kürze
Neben der praktischen Hilfe im Smart Home eignet sich ein Google Home bzw. Nest Lautsprecher auch zum Abspielen von Musik. Dabei ergeben sich verschiedene Möglichkeiten, damit Nutzer ihre Musik und Playlists auf einem Google Lautsprecher auch per Google Assistant steuern können. Folgende Optionen existieren und lassen sich gut mit der Google Home App (Android | iOS) integrieren:
- Kostenfreie Streaming Variante: Nutzer können kostenfreie Musik Streaming Dienste mit ihrem Google Home Lautsprecher verbinden. Dazu zählt Spotify Free oder der Internet Radiodienst TuneIn. Allerdings wird bei diesen Varianten das Musikvergnügen ggf. mit Werbung unterbrochen und die freie Musikwahl ist eingeschränkt.
- Kostenpflichtige Streaming Variante: Wer ein bezahlpflichtiges Abo bei einem Streaming-Dienst hat, kann bestimmte Playlists, Songs und Alben direkt und ohne Werbeunterbrechungen abrufen.
- Variante ohne Streamen: Musik-Liebhaber können auch ohne Verbindung zu einem Streaming-Dienst Songs und Inhalte mit einem Google Home Lautsprecher abspielen. Beispielsweise gilt das für eigene Lieder und Alben in Form von Dateien über Bluetooth.
Musik mit Google Home hören – kostenlose Möglichkeiten
Wer kein Geld für einen Premiumdienst ausgeben will, muss nicht verzagen. Spotify bietet zum Beispiel einen Gratis-Account an, der sich innerhalb der Google Home App integrieren lässt. YouTube Music zählt auch zu den Alternativen, die kostenlos mit Google Home und Google Nest Lautsprechern nutzbar sind.
So verknüpfen Nutzer ihren Google Home, Google Nest Mini und Co. mit einem Musik Streaming Dienst:
- Das Smartphone oder Tablet muss mit dem selben WLAN verbunden sein, wie das Google Home bzw. Google Nest Gerät.
- Google Home App öffnen.
- Rechts oben auf Konto tippen.
- Prüfen, ob das angezeigte Google Konto bereits mit dem Google Home bzw. Nest Gerät verknüpft ist. Bei Bedarf Konto wechseln.
- Im Startbildschirm der Google Home App oben Links auf das Plus-Symbol tippen. Dann „Musik und Audio“ auswählen.
- Auf den Musikdienst tippen, der als Standard ausgewählt werden soll.
- Handelt es sich dabei beispielsweise um YouTube Premium, funktioniert die Verknüpfung automatisch.
- Wenn der gewünschte Anbieter nicht angezeigt wird über „Konto verknüpfen“ die Verbindung selbst herstellen und dann über die jeweilige Anbieter-App die Verknüpfung bestätigen.
Hinweis: Bei den kostenlosen Alternativen ist die Musikwiedergabe nur eingeschränkt nutzbar. Das betrifft beispielsweise die freie Musikauswahl. Denn Musikliebhaber können keine Musik nach Wunsch abspielen lassen, sondern erhalten lediglich Titel, Alben oder Interpreten, die durch die angeforderten Inhalte inspiriert wurden. Playlists und Musik nach Genre oder Stimmung ist allerdings beispielsweise über die kostenlose Verbindung mit Googles Musikstreaming Dienst YouTube Music kein Problem. Wer aber lieber selbst DJ ist und konkret eine freie Auswahl treffen möchte, dem empfehlen wir das Upgrade auf die kostenpflichtige Variante, wie beispielsweise YouTube Premium oder Spotify Premium.
Google Play Music soll zum Ende des Jahres abgeschaltet werden. Wer dort über Playlists oder hochgeladene Musik verfügt und ein individualisiertes Profil angelegt hat, kann alles auf YouTube Music übertragen, sodass nichts verloren geht. (Stand: 05/2020)
Zusammengefasst werden folgende kostenlose Musik Streamingdienste von Google Lautsprechern und Smart Displays unterstützt:
- Spotify Free
- YouTube Music
Wie Nutzer Spotify Free mit Google Home verbinden können, erklären wir in unserer kurzen Anleitung. Generell gilt: Google Home und Google Nest Lautsprecher unterstützen aktuell pro Streamingdienst nur eine Kontoverknüpfung. Das bedeutet, dass Freunde oder Familienmitglieder ihre jeweils eigenen Konten immer wieder neu verknüpfen müssen, wenn Musik über wechselnde Accounts gehört werden soll.
Wer bei gar keinem Streamingdienst angemeldet ist, kann auch über das Internetradio auf einem Google Home oder Google Nest Lautsprecher Musik hören. Wie das genau funktioniert erklären wir in unserer Radio mit Google Home anhören Anleitung. Wir empfehlen den Internet-Radiodienst TuneIn, der mit Google Home und dem Google Home Mini zusammenarbeitet. TuneIn wird bereits werksseitig unterstützt. Um die Radiosender über Internet empfangen zu können, ist nur eine kostenlose Registrierung bei TuneIn nötig, falls noch nicht vorhanden. Wichtig ist, dass sich Google Home wieder im selben WLAN befindet, über das die TuneIn-Verbindung zustandekommt. Für die Sprachsteuerung der Radiowiedergabe stellt der Google Assistant eigene Sprachbefehle zur Verfügung:
- Verschiedene Radiosender nach Sendernamen abspielen: „Hey Google, spiele Antenne Bayern ab“, „Hey Google, spiele [Radiosender] ab.“ usw.
- Einen Radiosender nach dem Radiokürzel (Rufzeichen) abspielen: „Hey Google, spiele SWR3 ab“, „Hey Google, spiele [Rufzeichen] ab.“ usw.
- Radiosender anhand der Frequenz abspielen: „Ok Google, spiele 103,7 ab.“
- Radiosender, der sich an einem anderen Standort befindet, anhand der Frequenz aufrufen: „Ok Google, spiele 107,9 Münster ab.“
- Radiosender, der sich an einem anderen Ort befindet, anhand des Namens abspielen: „Ok Google, spiele 1Live in München ab“, „Ok Google, spiele 1Live in Berlin ab.“
- National Public Radio (NPR) abspielen: „Ok Google, spiele einen NPR-Sender ab.“
- Wiedergabe des Radiosenders pausieren: „Ok Google, Pause“, „Ok Google, pausiere die Radiowiedergabe.“
- Fortsetzen eines Radioprogramms: „Ok Google, setze die Wiedergabe fort“, „Ok Google, spiele den Radiosender wieder ab.“
- Wiedergabe eines Radioprogramms stoppen: „Ok Google, stopp“, „Ok Google, beende die Wiedergabe.“
- Lautstärke steuern: „Ok Google, stelle die Lautstärke auf 5 ein“, „Ok Google, Lautstärke auf 50 Prozent einstellen.“
Musik mit Google Home hören – kostenpflichtige Möglichkeiten
Im Unterschied zu den kostenlosen Varianten von Streaming Diensten, haben Nutzer bei der Musikwiedergabe auf einem Google Home oder Google Nest Gerät mehr Möglichkeiten in Verbindung mit einem Premium-Abo. Dann lassen sich Songs direkt auf Wunsch abspielen, es existiert keine Werbeunterbrechung und eigene Playlists können ebenfalls von einem Google Home oder Google Nest wiedergegeben werden. Beispielsweise können Anwender mit Deezer Premium oder Deezer Family Alben, selbst zusammengestellte Playlists oder einen Zufallsmix abspielen lassen. Alles auf Wunsch einfach per Sprachbefehl. Voraussetzung ist die Verknüpfung des jeweiligen Musik Streaming Dienstes mit einem Google oder Google Nest Gerät.
Zusammengefasst unterstützen Google Home und Nest Lautsprecher folgende kostenpflichtige Abo-Varianten von Streaming-Diensten:
- Spotify Premium
- YouTube Music Premium
- Deezer Premium oder Deezer Family
Mit Google Home Musik hören – praktische Google Assistant Sprachbefehle
Das Abspielen von Songs über den Sprachassistenten Google Assistant ist einfach – vorausgesetzt, man kennt die grundlegenden Sprachbefehle, mit der sich die Musik über Google Home steuern lässt:
- Einen Song wiedergeben: „Hey Google, spiele [Liedname] von [Name der Band].“
- Einen Song über einen bestimmten Musikdienst wiedergeben: „Hey Google, spiele [Liedname] bei [Musikdienst].“
- Musik einer bestimmten Band abspielen: „Hey Google, spiele [Name der Band].“
- Musik einer bestimmten Band bei einem bestimmten Musikdienst wiedergeben: „Hey Google, spiele [Name der Band] bei [Musikdienst].“
- Ein Musik-Album abspielen: „Hey Google, spiele [Albumname]“, „Hey Google, spiele [Albumname] von [Name der Band]“, „Hey Google, spiele [Albumname] von [Name der Band] bei [Musikdienst].“
- Musik nach Genre/Stimmung/Aktivität abspielen: „Hey Google, spiele klassische Musik“, „Hey Google, spiele fröhliche Musik“, „Hey Google, spiele Musik zum Kochen“, „Hey Google, spiele [Genre] bei [Musikdienst].“
- Personalisierte oder vorgeschlagene Inhalte aus einem gewählten Musikdienst abspielen: „Hey Google, spiele etwas Musik“, „Hey Google, spiele [Genre]-Musik bei [Musikdienst].“
- Musikwiedergabe pausieren: „Hey Google, pausiere die Wiedergabe“, „Hey Google, pausiere die Musik.“
- Musikwiedergabe fortsetzen: „Hey Google, setze die Wiedergabe fort“, „Hey Google, spiele Musik wieder ab.“
- Musikwiedergabe beenden: „Hei Google, weiter“, „Hey Google, beende Musik.“
- Nächsten Song abspielen: „Hey Google, weiter“, „Hey Google, überspringe dieses Lied“, „Hey Google, nächstes Lied.“
- Lautstärke steuern: „Hey Google stelle die Lautstärke auf 5 ein“, „Hey Google, stelle die Lautstärke auf 40 Prozent ein.“
Musik auf Google Home und Co. direkt über Smartphone abspielen
Wer seine Musik auch ohne Streaming Dienst direkt auf einen Google Home oder Google Nest Lautsprecher abspielen möchte, kann dies unkompliziert und in wenigen Schritten tun. Zwei Alternativen sind beispielsweise die Verbindung über Bluetooth oder die Cast-Funktion. Wir zeigen, wie das funktioniert.
Mobilgerät mit dem Google Home per Bluetooth verbinden – so geht’s
- Google Home App auf dem Smartphone öffnen.
- Auf das Gerät tippen, mit das die Verbindung aufgebaut werden soll, dann auf „Einstellungen“.
- Weiter unten zu „Allgemeine Einstellungen“ scrollen und dann auf „Gekoppelte Bluetooth Geräte“ tippen, daraufhin Kopplungsmodus aktivieren.
Eine weitere Möglichkeit ist:
- Bluetooth auf dem Smartphone oder Tablet aktivieren.
- Auf den Namen des Google Home oder Google Nest Lautsprechers tippen und koppeln.
Medien über Chromecast-fähige Apps auf einem Google Nest oder Google Home Lautsprecher abspielen:
- Prüfen, ob das Smartphone und der Google Lautsprecher im selben WLAN angemeldet sind.
- Chromecast-fähige App öffnen.
- Auf das Cast-Symbol tippen.
- Lautsprecher auswählen, auf dem gestreamt werden soll.
- Cast-Symbol wechselt bei erfolgreicher Verbindung von hell- zu dunkelgrau.
- Nun können Nutzer Musik auf den Google Home oder Nest Lautsprecher streamen.
Klangerlebnis mit Google Home verbessern – Möglichkeiten für besseren Sound
Den größten Komfort beim Musikhören mit Google Home oder Google Nest Lautsprechern erhalten Nutzer in Verbindung mit mehreren Google Smart Speakern. Wir zeigen, wie Nutzer ein Multiroom-System aufbauen können.
Multiroom-Umgebung mit Google Home einrichten
Wer gerne die gleiche Musik in verschiedenen Räumen abspielen will, landet irgendwann bei dem Begriff Multiroom-System. Mit Google Home und Chromecast-fähigen Audiogeräten lässt sich genau das verwirklichen – und mit dem Google Assistant sogar per Sprache steuern.
Der Begriff Audiogeräte umfasst im Google-System alle Lautsprecher mit Chromecast-Technologie und die Google Home und Nest Lautsprecher. Alle diese Geräte lassen sich zu Gruppen zusammenschließen und dann zentral steuern. Es reicht, den Google Home im Wohnzimmer mit dem Google Home Mini in der Küche zu gruppieren und dann die Musik synchron auf beiden Geräten abzuspielen. Dafür sind nur wenige Schritte nötig, um eine Audiogruppe zu erstellen:
- Darauf achten, dass alle Audiogeräte und das Smartphone mit demselben WLAN verbunden sind.
- Google Home App öffnen.
- Oben Link auf das Plussymbol tippen. Dann „Lautsprechergruppe erstellen“ anwählen.
- Auf jedes Gerät tippen, das der Gruppe hinzugefügt werden soll. Das kann beispielsweise ein Google Home, Google Nest Mini, Google Home Mini, Google Home Max und Google Nest Display sein. Ausgewählte Geräte werden mit einem Häkchen markiert.
- Auf „Weiter“ tippen, die Gruppe benennen und speichern.
Sprachbefehle für Google Assistant zum Steuern von Multiroom-Umgebungen
Ist eine Multiroom Umgebung erst einmal eingerichtet, kann die Gruppe zukünftig über den Google Assistant insgesamt sprachgesteuert werden. Folgende Sprachbefehle stehen dafür zur Verfügung:
Musik mit Gruppenname abspielen: „Hey Google, spiele Rockmusik in [Gruppenname].“
Musik mit grundlegenden Befehlen abspielen: „Ok Google, spiele den nächsten Titel in [Gruppenname]“. Hier können auch die weiter oben beschriebenen Sprachbefehle für die Sprachsteuerung von Musik angewendet werden.
Die mit * gekennzeichneten Links sind sogenannte Affiliate Links. Kommt über einen solchen Link ein Einkauf zustande, werden wir mit einer Provision beteiligt. Für Sie entstehen dabei keine Mehrkosten.
Wir haben Kooperationen mit verschiedenen Partnern. Unter anderem verdienen wir als Amazon-Partner an qualifizierten Verkäufen.